اسکن عکس با گوشی با چه برنامه هایی امکان پذیر است ؟
روش ساده اسکن کردن اسناد با گوشی اندروید ؛ گوگل درایو
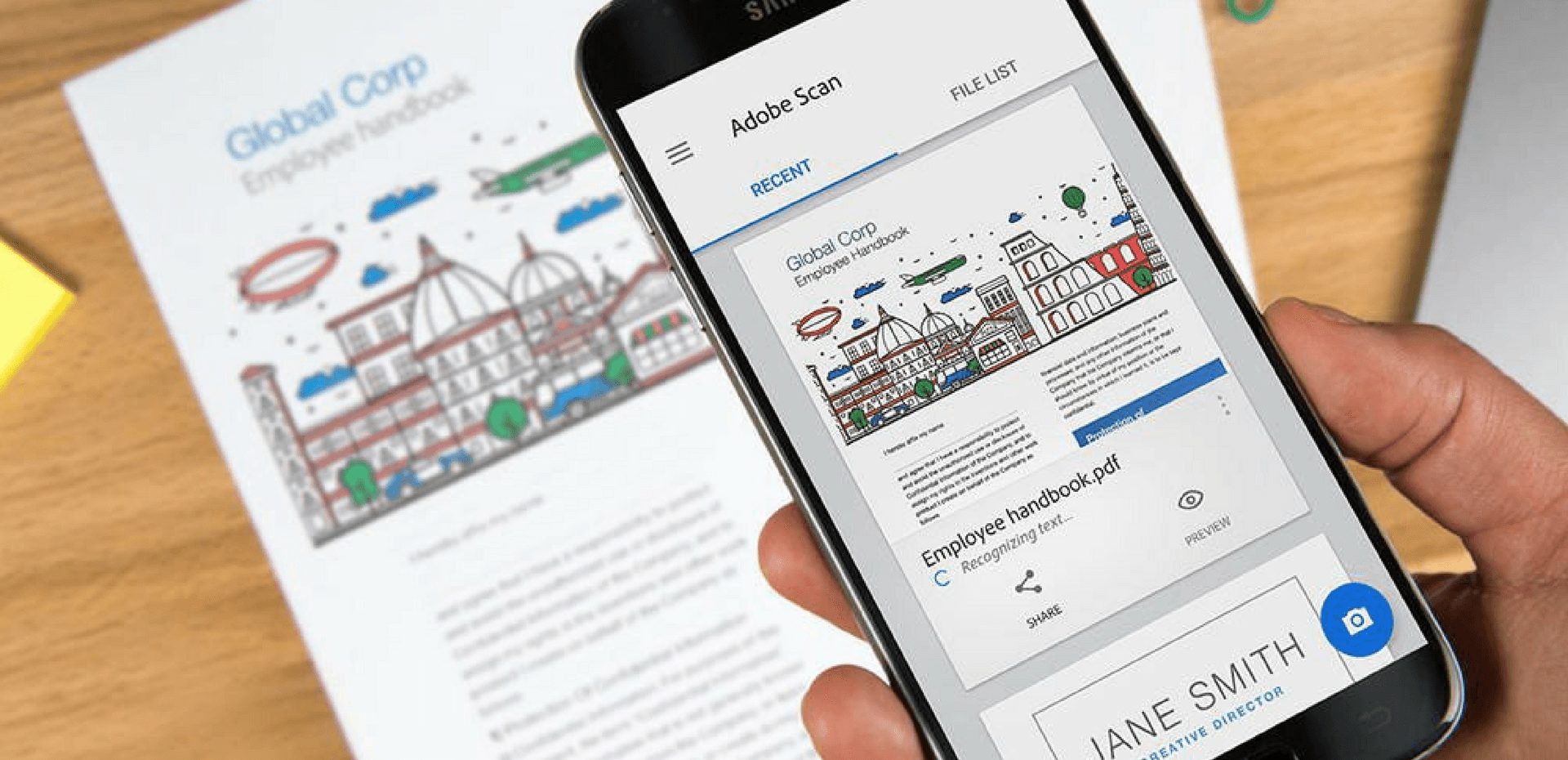
سیستم عامل اندروید به صورت پیشفرض هیچ راهی به منظور اسکنر موبایل ارائه نمیدهد، بنابراین سادهترین روش برای اسکن کردن اسناد با گوشی اندروید را میتوان استفاده از برنامه گوگل درایو دانست. از آن جایی که گوگل درایو روی کلیه دستگاههای اندروید وجود دارد، میتوان آن را به عنوان یکی از قابلیتهای پیشفرض اندروید هم به حساب آورد. اسکن کردن اسناد با گوگل درایو هم مزایای متعددی دارد. هنگامی که فایل موردنظرتان را اسکن کردید، خواهید دید فایل مربوطه به صورت خودکار در گوگل درایو ذخیرهسازی شده و نیازی به تهیه پشتیبان به صورت دستی وجود ندارد. همچنین شما میتوانید اسکن فایلهای خود را با استفاده از ارسال لینک هم به سادگی اشتراکگذاری کنید.
روش اسکن کردن اسناد با استفاده از برنامه گوگل درایو
در صورتی که برنامه به صورت پیشفرض در گوشی اندروید شما نصب نیست، باید آن را از فروشگاه گوگل پلی دانلود و نصب کنید. در ادامه کار وارد برنامه شوید تا امکان ورود به حساب گوگل برای شما فراهم شود. در هر کدام از برگههای برنامه، کافی است روی کلید پلاس (+) ضربه بزنید تا پنل جدید ایجاد شده نمایش داده شود. پس از ظاهر شدن، گزینه اسکن (Scan) را انتخاب کنید. در صورتی که برای نخستین بار از گوگل درایو استفاده میکنید، باید مجوزهای لازم را به منظور استفاده از برنامه ارائه دهید. پس از انجام کار، دوربین راهاندازی شده و به شما اجازه میدهد از سند موردنظر خود برای اسکن کردن، تصویربرداری کنید. برای تهیه عکس به صورت معمولی از رابط دوربین استفاده کنید. در صورت نیاز امکان استفاده از سایر گزینهها همانند زوم و تایمر هم وجود خواهد داشت.
پیشنمایش عکس خود را مشاهده خواهید کرد. برای انجام مجدد عملیات باید روی گزینه Redo ضربه بزنید و در صورت رضایت، کلید Check را انتخاب کنید. پس از انجام کار، میتوانید ویرایشهای متعددی را در اسکن خود انجام دهید.
آموزش ساده تایپ صوتی با گوگل داکس را در مقاله زیر بخوانید:
ویرایش کردن اسکن در گوگل درایو
گوگل درایو چهار آیکون را در قسمت پایین صفحه اسکن ارائه میکند. آیکونها به ترتیب از سمت چپ به سمت راست، عبارتند از:
- Redo: شما با انتخاب گزینه ذکرشده، میتوانید فرایند اسکن کردن را مجددا انجام دهید. در صورتی که برای نخستین بار، عملیات اسکن کردن شما با مشکل مواجه شود، این گزینه میتواند کارآمد باشد.
- Color: با انتخاب این گزینه میتوانید میان موارد موجود، افزایش رنگ را انتخاب کنید. استفاده از این بخش میتواند در فایل نهایی، موثر باشد.
- Rotate: شما میتوانید از این گزینه برای چرخش اسکن در زاویههای 90 درجه استفاده کنید.
- Crop: با انتخاب این گزینه میتوانید حاشیههای تصویر را انتخاب کرده و حذف کنید. انجام این کار میتواند به شما در تهیه یک اسکن دقیق، کمک کند.
در صورتی که قصد دارید اسکنهای بیشتری را اضافه کنید، روی نماد پلاس (+) موجود در گوشه سمت چپ قسمت پایین ضربه بزنید تا سند دیگری اسکن شود. در نهایت، چند قابلیت دیگر را با استفاده از منوی سه نقطه موجود در سمت راست قسمت بالا مشاهده خواهید کرد. شما میتوانید با استفاده از ویژگی تغییر نام (Rename)، نام عمومی فایل موردنظر را ویرایش کنید. همچنین تعدادی گزینه در بخش تنظیمات وجود دارند که ارزش بررسی کردن را دارند. به عنوان مثال، بهبود تصویر (Image Enhancement) به شما کمک میکند تغییرات قابل قبولی را در تصویر موردنظر به وجود آورید. همچنین گزینه سایز برگه (Paper Size) به شما اجازه میهد اندازه سند نهایی PDF را تغییر دهید و این در حالی است که گزینه Paper Orientation هم موجب تغییر حالت عمودی و افقی فایل نهایی خواهد شد. در صورتی که میخواهید اسکن باکیفیت بالاتر انجام شود، کیفیت تصویر را تغییر داده یا کیفیت فایلهای کوچک را کاهش دهید.
آیا می دانستید گوشی شما قابلیت تبدیل شدن به وبکم کامپیوتر را دارد؟ مقاله زیر را بخوانید:
نمایش و ذخیرهسازی فایلهای اسکن شده در گوگل درایو
پس از اتمام کار، باید روی گزینه ذخیرهسازی (Save) که در صفحه اصلی اسکن موجود است، ضربه بزنید. در این بخش شما میتوانید عنوان سند را تغییر دهید و حتی امکان انتخاب حساب گوگل درایو هم از سوی شما به منظور ذخیرهسازی فایل وجود دارد. شما باید یک فولدر را انتخاب کرده و هنگامی که روی گزینه ذخیرهسازی (Save) ضربه بزنید، فایلها به سادگی در گوگل درایو آپلود خواهند شد. شما میتوانید در زمان دلخواه، فایل PDF را در گوگل درایو خود مشاهده کنید. در صورتی که میخواهید بدون اتصال به شبکه هم به فایل موردنظرتان دسترسی داشته باشید، باید روی نماد سه نقطه موجود ضربه زده و گزینه Make available offline را انتخاب کنید. همچنین شما میتوانید گزینه دانلود (Download) را انتخاب کرده تا بتوانید یک کپی از فایلهای خود در حافظه داخلی دستگاه، داشته باشید.
روش اسکن کردن اسناد در اندروید با استفاده از Microsoft Lens
در حالی که اسکن کردن اسناد در سیستم عامل اندروید با گوگل درایو ساده است، اما امکان دارد انجام این کار به دلایل گوناگون برای شما خوشایند نباشد. این احتمال وجود دارد که استفاده از یک حساب گوگل یا ذخیرهسازی در فضای ابری برای شما مورد قبول نباشد. در این حالت تعداد زیادی برنامه اسکن مخصوص گوشی اندروید وجود دارد که ارزش استفاده کردن را دارند. به عنوان مثال، مایکروسافت لنز یکی از برنامههای اسکن در گوشی اندروید بوده که قابلیتهای زیادی دارد. شما به وسیله میتوانید فایلهای اسکن شده خود را به سادگی در فضای ذخیرهسازی گوشی موبایل، ذخیرهسازی کنید. شما باید Microsoft Lens را نصب کرده و سپس برای شروع کار، آن را باز کنید. هنگامی که برنامه باز شود، اطلاعات اولیهای از برنامه را مشاهده خواهید کرد و از شما درخواست میکند که اجازه دسترسی به تصاویر و دوربین را صادر کنید. پس از انجام کار، مایکروسافت لنز به شما اجازه میدهد تا به صورت مستقیم وارد اسکن شوید.
حالتهای اسکن مختلف در Microsoft Lens
مایکروسافت لنز برخلاف گوگل درایو، حالتهای مختلفی را برای اسکن کردن انواع مختلف فایلها ارائه میدهد. در بخش پایین میتوانید وارد بخشهای گوناگون همانند Business، Document، Action و سایر موارد شوید. توجه داشته باشید که بخش Action برخلاف سایر بخشهایی که ذکرشد، شامل ابزارهای گوناگون میشود.
- Text: شما میتوانید متن را از یک تصویر استخراج کرده تا بتوانید آن را کپی کرده یا اشتراکگذاری کنید.
- Read: متن را در تصویر با صدای بلند بیان خواهد کرد.
- Contact: اطلاعات کارت ویزیت را گرفته و در بخش مخاطبین گوشی شما ذخیرهسازی خواهد کرد.
- QR Code: شما با انتخاب این گزینه میتوانید یک کد QR را با گوشی خود اسکن کرده تا اطلاعات موجود در آن بازگشایی شود.
ضبط و ویرایش کردن با استفاده از مایکروسافت لنز
به دلیل یکسان بودن اسکن اسناد، میتوان گفت استفاده از حالتهای گوناگون با یکدیگر تفاوتی ندارند. تنها کاری که باید به صورت صحیح انجام دهید، حفظ دوربین در موقعیت مناسب به منظور تصویربرداری دقیق است. برای این که بهترین نتیجه را در اسکن کردن اسناد کسب کنید، باید پس زمینه را متفاوت با رنگ سندی که در اختیار دارید، انتخاب کنید. پس از انجام تصویربرداری، میتوانید با استفاده از قابلیتهای برنامه اقدام به حذف حاشیههای احتمالی کنید. در ادامه کار با گزینه افزودن (Add) مواجه خواهید شد که به شما اجازه میدهد تصاویر بیشتری را اضافه کنید. همچنین شما میتوانید از فیلترها برای ایجاد تغییر در ظاهر هم استفاده کنید.
ذخیرهسازی و آپلود کردن با مایکروسافت لنز
هم اکنون میتوانید محل ذخیرهسازی فایل اسکن خود را انتخاب کنید. عنوان را در قسمت بالا تنظیم کنید، سپس باکس مربوط به هر مکانی که میخواهید فایل را ذخیرهسازی کنید، علامت بزنید. توجه داشته باشید که بخش گالری به صورت پیشفرض برای ذخیرهسازی اسکن فایلها انتخاب شده است. همچنین شما میتوانید اسکن فایلها را به صورت PDF در وان درایو هم ذخیرهسازی کنید. پس از انجام کار، کافی است روی گزینه ذخیرهسازی (Save) ضربه بزنید تا عملیات اسکن نهایی شود. در ادامه باید فایل را در فولدر Office Lens پیدا کنید.
جمعبندی
شما موفق شدهاید یک اسکنر PDF مناسب روی گوشی اندروید خود نصب کنید. هم اکنون میتوانید با خیالی آسوده از کلیه فایلهای موردنظرتان، یک اسکن تهیه کرده و نگهداری کنید تا در صورت لزوم، امکان استفاده از آنها به سادگی فراهم باشد.